Document management
Introduction
This article describes the main principles of Documents Module in Abraxio, in particular the associations and the rules of accessibility rules of these documents for each user.
Overview of Abraxio DMS (Document Management System)
Each user can access the DMS (Document Management System) from the module 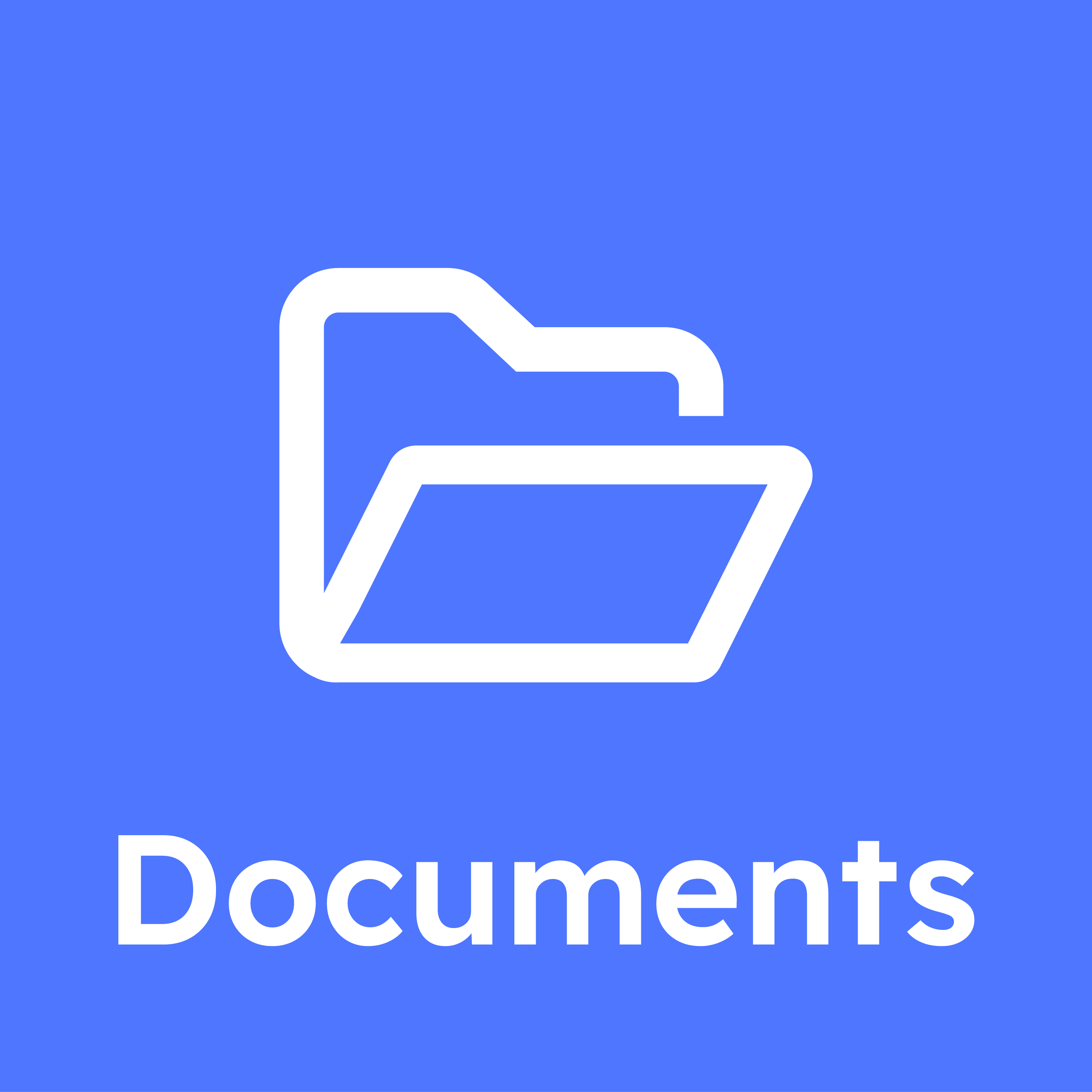 in the sidebar, consult all the documents accessible to him/her and add (1) a document (or document folder).
in the sidebar, consult all the documents accessible to him/her and add (1) a document (or document folder).
The search bar (2) can be used to quickly find a document, a type of document or documents that are part of a project or supplier.
The documents are classified ( 3 ) in first-level DMS according to the Abraxio modules (Suppliers, Finance, Portfolio, Management). You can also find a “ To classify ” section for documents to which no association is defined.
When selecting a document ( 4 ) , the file qualification elements appear and can be modified (Name, Type, Status, Association, Notes).
Users can also :
- Download the document,
- Upload a new version of the file (or modify the URL),
- Delete a document. If you delete a document, it will no longer be visible to all users in your organization.
If the document is of PDF or image type (JPG, PNG, BMP, etc.), it will be viewed directly in the e -reader ( 5 ) .
Document qualification
Here are the different elements used to classify a document :
- Name : Name of the document as it will be displayed to users in the Abraxio. By default, it takes the name of the document added.
- Type : The document type can impact document accessibility rules depending on the user's subscription profile. Users without access to the Finance module will not see Invoice, Purchase Order and Contract type documents. The type of document is displayed in direct view in the different Documents aerea in the Abraxio environment :
A document type can be :
- Order ( not visible to all users )
- Report
- Contract ( not visible to all users )
- Quote
- Document
- Invoice ( not visible to all users )
- Presentation
- Status : This field is simply informative for users. It allows you to indicate whether the document is Active or Obsolete (an old working version for example).
- Association : In order to be able to classify documents in the DMS and associate documents with business elements in Abraxio. The operating rules are described in the following paragraph.
- Notes : Free entry area which will be visible to users when displaying the document in the DMS.

Tip : Rename automatically your invoices
For a standardized display of invoices in Abraxio, you can activate the automatic renaming option for Invoices. New invoices will be automatically renamed using the formalism : [Supplier Name] - [Invoice Date] - [Amount excluding VAT]
- To activate this option: Admin > Configuration > Finance > Invoices then activate the “Automatic renaming of invoices” option.
Hierarchy and associations
To be classified in the DMS, a document must be associated with at least 1 of the following 7 elements:
- a supplier,
- a contract from a supplier (available only if this contract was created in the Supplier file)
- an order (a document can be added to an order as long as it has been created beforehand in Finance > Orders)
- an invoice (a document can be associated with an invoice as long as an invoice line has been created upstream in the Finance module)
- a project,
- an activity,
- a budget.
1 document cannot be associated with 2 elements of the same category, a maximum of 7 associations are therefore possible ( example: a document cannot be associated with 2 suppliers).
The DMS (Document Management System) hierarchy is then naturally enriched according to the associations defined. For example, all the documents associated with a purchase order, contract or invoice from the same supplier will automatically be listed under the following hierarchy level:
How do I associate/unassociate a document ?
The following 2 operations will affect the thierarchy of all users of your Abraxio environment.
To associate a document in DMS (Document Management System) to an item in Abraxio, you must :
- Open the Documents Module and select the document
- Click on
and select the item on which you want the document to be associated.
- Save by clicking
.
To delete an association so that a document is no longer classified under the associated module :
- Open the Documents Module and select the document.
- Click on the cross
to the right of the association to be deleted.
- Save by clicking
.
Add a document
From the Documents Module module, click on  , you can add:
, you can add:
- A file,
- a folder of documents (or simply drag them in)
- or a document accessible via a URL (URL length limited to 1024 characters)
From the various Documents aera in each Abraxio Module, you can add documents on Abraxio objects (Project, Activity, Supplier, Contract), as well as from the Finance Module (on an Purchse order line and in the Invoices aera on the dashboard). Adding documents from these entry points will then suggest associations to simplify the hierarchy in your DMS (Document Management System):
Deleting a document
To delete a document from the Abraxio DMS (Document Management System), select the document and click on Delete. It will no longer be visible to all users.

Deleting a document or deleting an "association"?
A document can be associated to several items in Abraxio: Although it is stored once, it can be accessed in the hierarchy from a supplier, a contract, an invoice, a budget, a project, an activity or a purchase order. When you delete a document from the Abraxio DMS (Document Management System), it will be permanently deleted for all users and all items to which it is associated. If you only want the document to no longer appear in the hierarchy of one of the items, it is preferable to delete the association with that item.
Creating custom folders in the DMS (Document Management System)
You can manually create hierarchy levels by clicking on the little pencil positioned over a document association.

Example of manual folder creation in DMS (Document Management System)
On my Abraxio supplier, I want to add a document "Document Abraxio" to a new folder. After adding the document and defining the association with the supplier, simply click on the little pencil, name the folder and save so that the folder is created in the hierarchy:
Document accessibility rules
The accessibility rules for a document vary between users. They depend on the type of Abraxio subscription and the authorization rules defined (configurable by Abraxio administrators via Admin > Users) for each user according to:
- Abraxio subscription type :
- Manager and Department profiles can view all documents (except restrictions defined by modules and scopes).
- A Project Manager profile:
- Can view: all documents related to Suppliers and Projects to which they are assigned.
- Cannot view: documents associated with the Finance modules (Purchase orders, invoices and all documents associated with budgets) + documents associated with projects to which they are not assigned.
- A Collaborator profile:
- Can view: all documents on the projects and activities to which it is assigned
- Cannot view: all documents such as contracts, quotes, invoices and purchase orders + all documents associated with the Finance and Suppliers modules + documents associated with projects to which it is not assigned.
- Module access: if a user has deselected module access, they will not see the documents associated with these modules.
- Example: for a user with a Project Manager profile, if the Suppliers module is deselected, they will no longer see the documents associated with the Suppliers hierarchy.
- Scopes defined for this user: if a user has a scope that is restricted only when they are assigned, they will not see the documents.
- Example: for a user with a Department profile, if the Projects / Activities Scope is set to "Assigned only", they will no longer see documents associated with projects to which they are not assigned.

Example
Let's take the case of a user with a Project Manager profile, with the standard authorisations below. An invoice is posted to a Project to which the user is assigned. The user does not have access to the documents associated with the invoices (as they do not have authorisations to access the Finance module). However, he will be able to view this document if a new association is added to this document with a Project to which he is assigned.
Related Articles
Employee management
Introduction The purpose of the Management module is to manage teams and Collaborators. As a Team Manager, you can describe your organisation, your teams and your Collaborators. This article describes the various elements of describing and ...Contract deadlines Management
Preamble Within a supplier's contract file, you can manage deadlines. These aim to memorize key dates linked to your contracts and generate automatic reminders at the right time and to the right person. This feature can be accessed from the Supplier ...Resource management
Introduction Defining Resources in Abraxio allows you to set up a real purchasing catalogue in which you can describe hardware, software, Contractors with costs and supplier associations. Although optional, they allow you to: Structure and qualify ...User Management
Access to user management You can access user management from the Administration menu on the left-hand side of the screen . Select the “Users” submenu Access to these features requires Administrator permissions. Principles and life cycle A user is a ...Order management
Introduction Once your budget is initialized, it will live and evolve throughout your budget year. You will then be able to manage your budget by commitment and/or budget consumption based on orders placed and invoices recorded. Consumed budget = All ...