Gestion des documents
Préambule
Cet article décrit les grands principes de fonctionnement de la gestion électronique des documents (GED) dans Abraxio, notamment les associations ainsi que les règles d'accessibilité de ces documents pour chacun des utilisateurs.
Présentation de la GED Abraxio
Chaque utilisateur peut accéder à la GED depuis le module 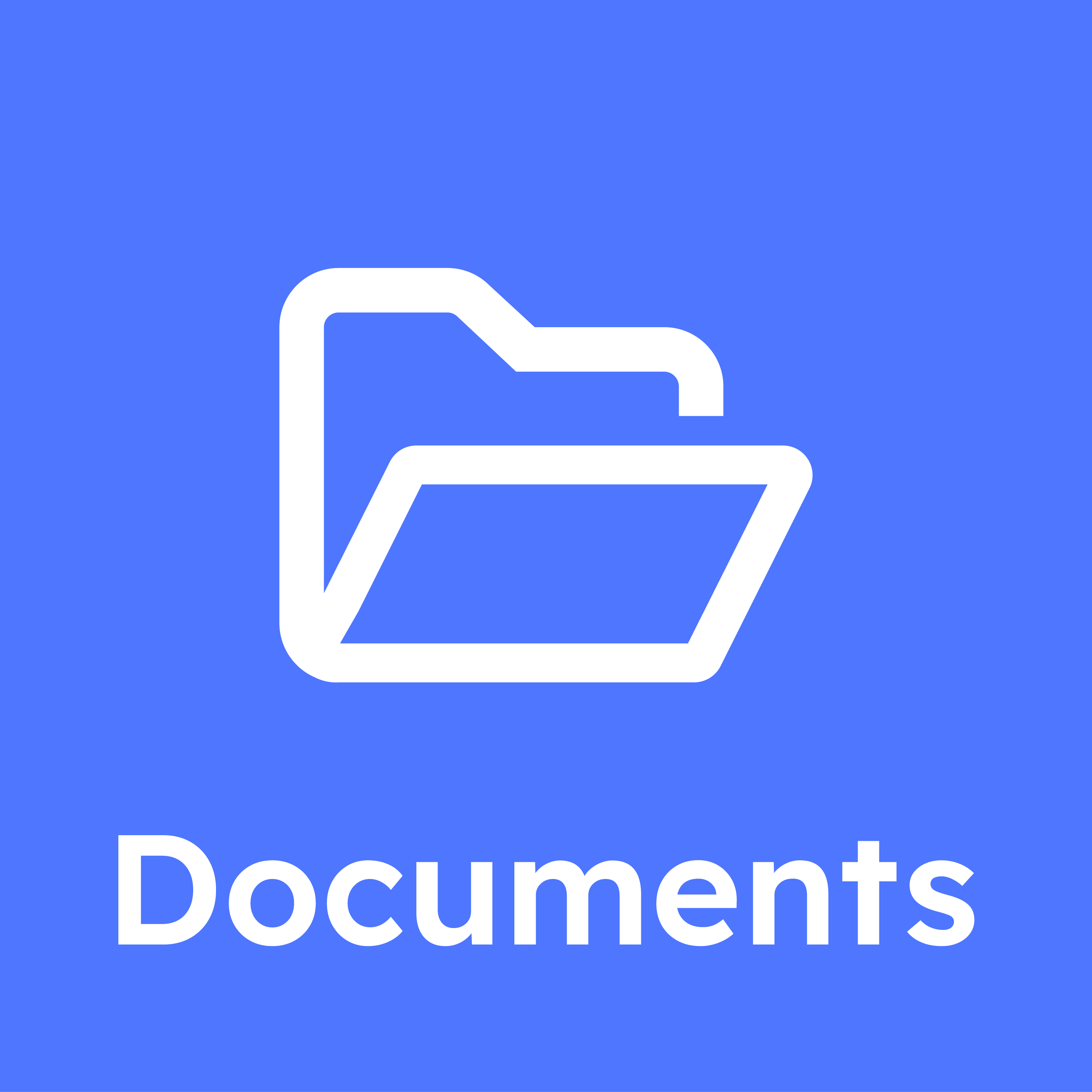 dans la barre latérale, consulter l'ensemble des documents qui lui sont accessibles et ajouter (1) un (ou un dossier de) document(s).
dans la barre latérale, consulter l'ensemble des documents qui lui sont accessibles et ajouter (1) un (ou un dossier de) document(s).
La barre de recherche (2) permet de rapidement trouver un document, un type de document ou les documents rattachés à un projet ou un fournisseur.
Les documents sont classifiés (3) en GED en premier niveau selon les modules Abraxio (Fournisseurs, Finance, Portefeuille, Management). On peut également trouver une rubrique "À classer" pour les documents auxquels aucune association n'est définie.
À la sélection d'un document (4), les éléments de qualification du fichier apparaissent et sont modifiables (nom, type, État, association, Notes).
Un utilisateur peut également :
- Télécharger le document,
- Charger une nouvelle version du fichier (ou modifier l'URL),
- Supprimer un document. En cas de suppression d'un document, il ne sera plus visible pour l'ensemble des utilisateurs de votre organisation.
Si le document est de type PDF ou image (JPG, PNG, BMP..), celui-ci sera consultable directement dans la liseuse (5).
Qualification d'un document
Voici les différents éléments de qualification d'un document :
- Nom : Nom du document tel qu'il sera affiché aux utilisateurs dans la GED Abraxio. Par défaut, il reprend le nom du document ajouté.
- Type : Le type de document peut impacter les règles d'accessibilité des documents selon le profil d'abonnement de l'utilisateur. Les utilisateurs n'ayant pas accès au module Finance ne verront pas les documents de type Facture, Bon de commande et Contrat. Le type de document est affiché en vision directe dans les différents Encarts DOCUMENTS dans la plateforme :
Un document peut être de type :
- Bon de commande (non visible par tous les utilisateurs)
- Compte-Rendu
- Contrat (non visible par tous les utilisateurs)
- Devis
- Document
- Facture (non visible par tous les utilisateurs)
- Présentation
- État : Ce champ est simplement informatif pour les utilisateurs. Il permet d'indiquer si le document est Actif ou Obsolète (une ancienne version de travail par exemple).
- Association : Afin de pouvoir classer les documents dans la GED et associer les documents à des éléments métier dans Abraxio. Les règles de fonctionnement sont décrites au paragraphe suivant.
- Notes : Zone de saisie libre qui sera visible par les utilisateurs à l'affichage du document dans la GED.

Astuce : Renommer automatiquement vos factures en GED
Pour un affichage standardisé des factures dans la GED Abraxio et vous faire gagner de temps de recherche, vous pouvez activer l'option de renommage automatique des Factures. Les factures nouvellement créées seront automatiquement renommées sous le formalisme : [Nom du fournisseur] - [Date de la Facture] - [Montant HT]
- Pour activer cette option : Admin > Configuration > Finance > Factures puis activer l'option "Renommage automatique des factures".
Arborescence et associations
Pour être classé dans la GED, un document doit être associé à au moins 1 des 7 éléments suivants :
- un fournisseur,
- un contrat d'un fournisseur (disponible uniquement si ce contrat a été créé dans la fiche Fournisseur)
- une commande (un document peut s'ajouter à une commande dès lors que celle-ci a été créée en amont dans Finance > Commandes)
- une facture (un document peut s'associer à une facture dès lors qu'une ligne facture a été créée en amont dans le module Finance)
- un projet,
- une activité,
- un budget.
1 document ne peut être associé à 2 éléments de même nature, 7 associations maximum sont donc possibles (exemple: un document ne peut pas être associé à 2 fournisseurs).
L'arborescence de la GED s'enrichira alors naturellement selon les associations définies. Par exemple, tous les documents associés à une commande, un contrat, une facture auprès d'un même fournisseur seront automatiquement répertoriés sous le niveau d'arborescence suivant :
Comment associer/désassocier un document?
Les 2 opérations suivantes se répercuteront sur l'arborescence de l'ensemble des utilisateurs de votre plateforme Abraxio.
Pour associer un document présent en GED à un élément dans Abraxio, vous devez :
- Ouvrir la GED et sélectionner le document en question.
- Cliquer sur
et sélectionner alors l'élément sur lequel vous souhaitez que le document soit associé.
- Enregistrer en cliquant sur
.
Pour supprimer une association afin qu'un document ne soit plus classé sous le module associé :
- Ouvrir la GED et sélectionner le document en question.
- Cliquer sur la croix
à droite de l'association en question.
- Enregistrer en cliquant sur
.
Ajouter un document
Dans le module GED, cliquez sur 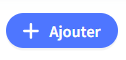 , vous pouvez alors ajouter :
, vous pouvez alors ajouter :
- un fichier,
- un dossier de documents (ou simplement les glisser)
- ou un document accessible via une URL (longueur d'URL limitée à 1024 caractères)
Depuis les différents encarts DOCUMENTS, vous pouvez ajouter des documents sur les fiches projets, activités, fournisseurs, contrats, ainsi que depuis le module Finance (sur une ligne de commande et dans le bloc Factures à saisir). L'ajout de documents depuis ces points d'entrée vous suggérera alors des associations permettant de simplifier la hiérarchisation dans votre GED :
- Module Portefeuilles
- Une fiche projet ou activités > Encart Documents. Le document sera alors associé au projet ou l'activité.
- Fournisseurs
- Sur une fiche Fournisseurs > Encart Documents. Le document sera alors associé au fournisseur.
- Sur la fiche d'un contrat > Encart Documents. Le document sera alors associé au contrat du fournisseur.
- Finance
- Onglet Commandes, sur une ligne commande en associant un nouveau document. Une association sera proposée pour ajouter le document à cette commande.
- Onglet Consommé, sur une ligne facture en Associant un document. Le document sera alors automatiquement de type Facture. Plusieurs associations vous seront suggérées pour associer le document au fournisseur, au budget et à la facture.
- Encart Factures à saisir. Le document sera alors automatiquement de type Facture.
Supprimer un document
Pour supprimer totalement un document de la GED Abraxio, sélectionner le document puis cliquer sur Supprimer. Il ne sera alors plus visible pour l'ensemble des utilisateurs.

Supprimer un document ou supprimer une "association"?
Un document peut être associé à plusieurs éléments dans Abraxio : Bien qu'il soit stocké 1 fois, il pourra être accessible dans l'arborescence depuis un fournisseur, un contrat, une facture, un budget, un projet, une activité ou une commande. Quand vous supprimez un document de la GED Abraxio, il sera définitivement supprimé pour l'ensemble des utilisateurs et à tous les éléments auquel il est associé. Si vous souhaitez seulement que ce document n'apparaisse plus dans l'arborescence d'un des éléments, il est donc préférable de supprimer l'association avec celui-ci.
Créer des dossiers personnalisés en GED
Vous avez la possibilité de créer manuellement des niveaux d'arborescence en cliquant sur le petit crayon positionné sur une association d'un document.

Exemple de création d'un dossier manuel en GED
Sur mon fournisseur Abraxio, je souhaite ajouter un document "Document Abraxio" dans un nouveau dossier. Après avoir ajouté le document, défini l'association avec le fournisseur, il suffit de cliquer sur le petit crayon, nommer le nom du dossier et enregistrer afin que le dossier vienne se créer au sein de l'arborescence :
Les règles d'accessibilité des documents
Les règles d'accessibilité d'un document varient selon les utilisateurs. Elles dépendent du type d'abonnement Abraxio et des règles d'habilitations définies (configurables par les administrateurs Abraxio via Admin > Utilisateurs) pour chacun des utilisateurs selon :
- Type d'abonnement Abraxio :
- Les profils Manager et Direction peuvent visualiser l'ensemble des documents (sauf restriction définies par les modules et scopes)
- Un profil Chef de projet :
- Peut visualiser : l'ensemble des documents sur les fournisseurs, et les projets sur lesquels il est affecté
- Ne peut visualiser : les documents associés aux modules Finances (Commandes, factures et tous documents associés aux budgets) + les documents associés à des projets dont il n'est pas affecté .
- Un profil Collaborateur :
- Peut visualiser : l'ensemble des documents sur les projets et activités auxquels il est affecté
- Ne peut pas visualiser : tous les documents de type contrats, devis, factures et bons de commande + tous les documents associés aux modules Finances et Fournisseurs + les documents associés à des projets auxquels il n'est pas affecté.
- Accès aux modules : si un utilisateur a des accès aux modules décochés, il ne verra pas les documents associés à ces modules.
- Exemple : pour un utilisateur ayant un profil Chef de projet, si le module Fournisseurs est décoché, il ne verra plus les documents associés à l'arborescence Fournisseurs..
- Scopes définis sur cet utilisateur: si un utilisateur a un scope restreint uniquement lorsqu'il est affecté, il ne verra pas les documents
- Exemple : pour un utilisateur ayant un profil Direction, si le Scope Projets / Activités est positionné sur "Affectés uniquement", il ne verra plus les documents associés aux projets auxquels il n'est pas affecté.

Exemple
Prenons le cas d'un utilisateur ayant un profil Chef de projet, avec les habilitations par défaut ci-dessous. Une facture est enregistrée et impacte un projet auquel il est affecté. Il n'a pas accès aux documents associés aux factures (n'ayant pas les habilitations pour accéder au module Finance). Il pourra néanmoins visualiser ce document si une nouvelle association est ajoutée sur ce document avec un projet auquel il est affecté.
Related Articles
Saisie GED de factures
Cette option est la plus adaptée si vous souhaitez importer et conserver les documents de type facture dans la GED Abraxio (document PDF). Accédez à la saisie des facture Pour accédez à la saisir des factures GED, deux possibilités s'offrent à vous : ...Gestion des utilisateurs
Accès à la gestion des utilisateurs La gestion des utilisateurs est accessible depuis le menu Administration situé dans la barre de gauche Module Administration : . Sélectionnez le sous-menu "Utilisateurs" L'accès à ces fonctionnalités requiert des ...Gestion des factures
Préambule Une fois votre budget initialisé, celui-ci va vivre et évoluer tout au long de votre exercice budgétaire. Vous pourrez alors piloter votre budget par engagement et/ou consommation budgétaire en fonction des commandes passées et des factures ...Comment initialiser le suivi des temps ?
Introduction Cet article décrit les grandes étapes pour initialiser le suivi des temps pour votre organisation : Activer les fonctions de suivi des temps pour votre organisation Créer des équipes Créer des collaborateurs et les ajouter dans les ...Gestion des ressources
Préambule Définir des ressources dans Abraxio vous permet de mettre en place un véritable catalogue d'achat dans lequel vous pourrez décrire des matériels, logiciels, prestataires avec coûts et association avec un fournisseur. Bien que facultatives, ...