Flash reports
Introduction
Flash reports allow you to report on your projects and activities.
Whenever you want or when the report is published, Abraxio produces a snapshot of all the managed data of your Project/activity: Gantt Planning, budget, risks. This system provides stability of content and ensures a history of the Project/Activity and the ability to analyse changes over time.
Flash reports are designed to be produced very quickly thanks to a simple template preloaded with information from the last published report.
The Flash reports can be directly presented in full-screen mode for a steering committee or a project review point, for example.
If necessary, all data is also available in Excel portfolio exports.
The flash reports management features are available in the Portfolios module on each of the Project/Activity sheets in the Follow-up tab:
This page can be divided into 3 parts:
- Creating/resuming reports in preparation : this is where you can initialise a new report or complete a report in preparation.
- Configuration :
- You can define the Status reports used on this project. Any changes to this configuration will be applied to future reports created.
- You can define or modify the baseline report for the Project.
- Viewing the history of published reports : on the left-hand side you will find the list of published reports and on the right-hand side a preview of the selected report. By default, when you arrive on this page, the last published report is selected.
Lifecycle
When a report is created, Abraxio presents all the current management data for your Project/Activity that you can capture when you have updated it, as well as the Status report from the last published report to allow you to start from the last validated situation.
When you create a report, it is in the "In preparation" state. This allows you to fill in/finalise the Project's Status report and update the Management data if necessary.
When your report is ready, you can publish it, making it read-only and "Published". Once the report has been published, it will become the last validated status and will therefore be visible in the Project/Activity Review and in all the KPIs (Dashboard Finance/ Flash reports suivi, Portfolio Review). This last validated situation will always be the last report published if there is one for the Project or Activity, and if there is no report published for a Project/Activity, the last report in preparation will be presented.
It is then possible to return to the "In Preparation" state to correct it via the button  on the preview of a published report.
on the preview of a published report.
Creating a report
Initialise
- Access the project or activity sheet for which you want to generate a flash report.
- Click on the Follow-up tab
- Click on Create a new repor
- Fill in the name. You can specify the presentation date, but it is optional at this stage. You will need to fill it in before publishing your report. By default, your progress report will be pre-filled with data from the last published report :
- By default, your report shows the current data for the Project (Budget, Schedule, Risks) and the Situation, Highlights and Next Steps blocks are pre-filled with information from the last published report :
Data capture
When you create your report, the current project data is displayed. You can see it by the flag  present on the Budget, Planning and Major Risks blocks.
present on the Budget, Planning and Major Risks blocks.
At this stage, you can update the current project data for your reporting if necessary, via the edit buttons present on the 3 blocks previously mentioned  .
.
Once the data has been updated, you can take a snapshot of the current data to keep it in the flash report with the "Capture data" button:  .
.
The flag on the blocks containing the management data then updates to indicate that you now see the captured data:  .
.
You can switch the display between captured and current data using the button in the action bar : 
If any corrections or updates are made to the current data after capture, it is possible to re-capture the current data. Note that this action overwrites the currently captured data and replaces it with the current data :
Editing
- The blocks to be completed in the report are highlighted by a different background:
- Situation : here you find the weather forecasts, trends and comments on the weather axis configured in the project configuration.
- Highlights and Next Steps : These two blocks offer a rich text editor giving you access to a toolbar to format your report.
- The Budget area of the report automatically retrieves the project's budgetary data, but allows the user to display them either globally for the project or by fiscal year:
- For multi-year projects, you can choose to display the overall budget of your project or the budget of your project by fiscal year (and thus perform a budgetary zoom). To do this, go to the Budget block of your flash report and click either on the totals, or on the fiscal year to display the drop-down menu (see screenshot below).
By selecting a given fiscal year, the data in the Budget block is updated. You can choose to pin a default fiscal year by clicking on the pin on the right: it then turns blue.
Once published, the report will open by default on the pinned fiscal year, but the selector will always be present to consult the project budget over its entire period or another fiscal year.

By default, the budgetary zoom will be displayed on "All".
- Initial and Reference Budget Data:
When displaying the total project budget in the flash report ("Fiscal Year: All"):
- The "Ref" column is populated with data from the reference flash report.
- The "Init" column is populated with the initial budget entered in the project.
When displaying the project budget zoomed in on a fiscal year (e.g., "Fiscal Year: 2024"):
- The "Ref" column is populated with data from the reference Finance decree of the concerned fiscal year.
- The "Init" column is populated with data from the initial Finance decree of the concerned fiscal year.
For more information regarding the reference and initial decrees defined in the Finance module, please refer to our article on the subject.

To identify where the Init/Ref data comes from, hover your mouse over the tooltip next to the relevant columns. 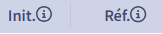
- Check the completeness and formatting by switching to full-page presentation mode from the consultation button at the top right
. From this full page mode, you can switch to full screen with the button
.
Publication
Publish your report by clicking the button  in the top action bar:
in the top action bar:
- If you have not yet filled in a presentation date, you will be asked for it at this moment in order to finalise the publication :
- If you have not captured any data, a snapshot of the current Project data will be taken at the time of publication.
Your report is read-only and will be presented by default when you use the full page or full screen presentation feature.
- You will then find this report in the history on your tracking page, pre-selected in the preview area as Last published:
Correction
Details of a project/activity
To modify a published report:
- select your report from history
- Click on the button
- the report is unpublished (return to the "in preparation" state), you can correct the data
- publish your report by clicking on the button
If necessary, you can also delete a report:
- select your flash report
- In the advanced menu on the righthand side of the screen, click on Delete
Project/activity review
From the projects/activities review, you can correct the last situation:
- If it corresponds to a published report, clicking on the line
opens the report in presentation mode. You can then correct it or create a new report via the additional actions at the top right:
In the event of a correction, the report will go back into preparation, it will therefore be necessary to republish it once the modifications have been made so that it remains visible from the project review.
- If the last situation is a report in preparation, clicking on the line will open the report details for editing.
Presentation
The current situation of your project/activity as well as the flash reports can be presented in full page or full screen mode:
full screen mode
full page mode
These functions are available in different places and allow you to switch to presentation mode in 1 click:
- From the project/activity sheet in the title bar (the last published report will be displayed):
- From the Monitoring tab of the project/activity sheet, on the preview of a report via the View button:
- From the project and activity portfolio views, on each row of the table:
- To the left of the line, opening of the last published flash report. If this is not defined, the icon is not presented.
Project/activity review
On the projects or activities review, data concerning flash reports is grouped in the "Latest situation" column group.
You will find in this group the following data:
- Report data: Status, Name, dates (creation, publication modification, capture), weather summary and axes.
- Management data from the capture present in the report:
- Budget
- Schedule
- Risks
If the last situation corresponds to a report in preparation, the data resulting from the capture will not be populated.
Presentation of a set of projects/activities
- From the project and activity portfolio views, adjust the filters to list the projects you want to present.
- Click on the presentation icon on the 1st project
or to the right of the “Search” box
- The last published report of the 1st project is displayed in full screen.
- To the right of the report name, you have previous-next arrows to move from one project to another
.
Report publishing control
Depending on your organization and management system, you can agree with your project managers and managers to publish reports at regular intervals (monthly project reporting for example).
From the project and activity portfolio views, choose the “Latest reports” view to display the columns in the “Latest situation” section. You can also define a custom view closer to your needs.
In this section, you will find information from the latest published reports:
- Wording
- Period (Start-End)
- Creation date
- Publication date
You can therefore very quickly identify reporting delays or quickly review the completeness of reports by clicking on the presentation icon.
Exports
Excel Export
From the Portfolios module dashboard, you have an Excel export of all the data for the projects/activities for which you are authorized.
In the generated Excel file, you will find:
- a tab with all the data of the latest situations of your projects
- a tab with all the data of the latest situations of your activities
- a tab with the latest flash reports published as well as their reference report

This function requires the data export right defined in your user profile by Abraxio administrators.
Unitary Power Point Export
Flash reports can be exported in Power Point format.
The export has been carefully designed to allow you to edit and customise all areas of the flash report, making your task easier by providing a library of Powerpoint components.

This function requires data export rights defined in your user profile by Abraxio administrators.
You can download your export:
1 - From the Portfolio module > Select your project > Tracking tab: on the Flash report click on PowerPoint Export
2- From the project, click on  to export the last published flash report.
to export the last published flash report.
3- From the Flash report viewer > Click on the to export the Flash report currently being viewed
to export the Flash report currently being viewed
- During the individual PowerPoint export of a flash report, the budget of the currently viewed project is displayed: this will be clearly specified in the PowerPoint export to avoid any confusion.

This behavior regarding the budget will not be the same in the bulk export of reports (see paragraph below).
Bulk Power Point export of flash reports
To facilitate your project/activity reviews, Abraxio has extended the unit export functionality and now offers mass export of flash reports.
This feature is available from the Project Review / Activity Review screens of the Portfolio module:
The export contains :
- All flash reports for projects/activities present in the view at the time of export:
- Flash reports are presented in the order in which projects/activities are displayed in the Abraxio view.
- A summary of all exported projects/activities:
- All projects present in the view at the time of export are shown, including those without a flash report.
- The first 2 fields used to group projects/activities in the Abraxio view are shown in the first column.
- A link on the name of the projects/activities can be clicked and goes directly to the slide of the flash report in question. Once on the slide, a clickable arrow takes you back to the table of contents.

Export is limited to a maximum of 100 projects.
- During the bulk export of reports, a window prompts us to select the budget year for which we want to export the projects' budgetary data.

If a report does not have a budget for the requested year, the "All" version will be exported by default.
Flash report - Baseline
Principle
The baseline report is used to establish a baseline for the Project, which can then be compared with the data captured in each report.
This feature applies to the Gantt Planning and will enable you to visualise changes in the schedule.
When a project is validated as Committed, or when it becomes operational, you can create a baseline report to record the Initial schedule as validated.
At any time, you can view the differences between your current situation and the Initial schedule in different places in Abraxio:
- Project summary Gantt Planning (Management tab)
- Detailed Project Gantt Planning
- Portfolios Gantt Planning
You can also view the differences between the current situation and the baseline situation in your Flash reports (preview, presentation or edition) :
- Budget section :
- Planning section :
Baseline report definition
From the Portfolio module, open the Project for which you want to create a baseline report and go to the Follow-up tab.
In the top right-hand corner, there is a reporting configuration zone for your Project/Activity, where you can modify or define your baseline report:
Click on "Define the baseline report", select the report and confirm.
This baseline report is highlighted in the timeline :

Only published reports can be designated as baseline reports. A baseline report cannot be deleted.
Related Articles
Gantt project planning
Introduction On a Project sheet, you can define a schedule. In its minimal form, the schedule will only contain a start and end date for the Project. In an advanced form, if required, it will contain a detailed schedule with Lots, Phases, Activities ...Portfolio management
Preamble The concept of portfolios allows you to organize your many projects and activities to facilitate access and management. You can work with a single portfolio or create several. Generally, a portfolio groups together projects and/or activities ...How to initialize your teams' workload plan and manage capacity planning?
Intrudction Collaborator Management in Abraxio combined with Budget Management and Workload Planning give you advanced management tools. Scheduling Collaborator workloads allows you to precisely manage Projects/Activities from Quotation to Staffing. ...Portfolios module : Overview
Introduction The Portfolios module allows you to manage portfolios, projects and activities. Like all Abraxio modules, it can be used independently from the others. For example, you can use this module exclusively, start with this one and then expand ...Management of projects and activities
Introduction Project management is a major activity of any organization. Whether in agile or V-cycle mode, with a project or product approach, on strategic subjects involving management or on smaller subjects, the variety and multitude of projects ...