Release Notes Abraxio – November 29, 2024
This November update focuses on the Tasks utility, which continues to be redesigned with major improvements:
- Adding files to tasks, both in the task body and in comments
- Advanced customization of task notifications, including setting up daily email tracking of changes and closures
- Linking tasks to risks to manage action plans and ensure enhanced risk monitoring
Other developments complete this version to facilitate your piloting, in response to your needs and suggestions:
- To refine budget monitoring, addition of the concepts of “forecast consumption” and “forecast remaining consumption”
- To optimize time tracking, grouping of worked/non-worked times directly in timesheets.
- To streamline your navigation between dashboards and detailed views, quick access to detailed data thanks to KPIs that are now directly clickable in your dashboards
And other optimizations to discover below!
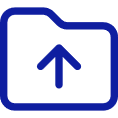 Adding files to tasks
Adding files to tasks
You can now add files to tasks:
- Either directly on the task: from the shortcut available on the "Summary" tab or from the "Files" tab
- Either on the task comments, accessible from the "Comments" tab or directly from the "Summary" tab
These files can be added either by uploading the document or by entering the URL of the document.
For each file added, five actions can be performed:
- Download
- Preview: only for compatible formats (pdf, png,...)
- DELETE
- Classify in the DMS: from the moment a file is classified in the DMS, the storage in the DMS and in the task have independent behaviours: if I rename or delete the file in the task, this will neither rename nor delete the file in the DMS and vice versa
- Rename : This action only appears in the "Files" tab
The management of authorizations is different on files added to the task or on comments:
- Task-specific files:
- Only the requester and the person responsible for a task are authorized to add / delete / rename files / classify in the DMS
- Everyone is authorized to preview / download / consult in the DMS
- Files from comments
- All users with access to the task can add files to the comments and perform the associated actions, except for filing in the DMS

Please note:
- A total of 10 files (excluding files from comments) can be added to a task,
- There is no limit on the number of files from comments. However, a single comment can contain up to 6 files maximum,
- When a task is duplicated, files are not duplicated.

Access the full documentation in the article Adding files as attachments to your tasks
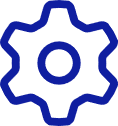 Customization and enrichment of notifications associated with tasks
Customization and enrichment of notifications associated with tasks
To facilitate operational management and daily task monitoring, the management of task notifications has been reviewed and completed !
Now, three types of emails can be sent per week to users associated with tasks:
- Task Assignment Notification Email (Real Time)
- Summary email of modified or closed tasks — new (daily)
- Summary email of overdue, to be processed, to be scheduled, recently processed, recently abandoned tasks (weeks)
New notification of information about modified or closed tasks:
This new daily notification is added to the existing ones to facilitate the monitoring of task operations.
This daily notification is separated into two parts:
— Closed tasks
— Modified tasks. In the "modified tasks" section, all modified fields are filled in, as well as the users who made the modifications.

Please note:
- A user who decides to receive daily emails as a manager, requester and observer, will only receive a summary email with all the modifications made by third parties, regardless of their role on each of the tasks. On the other hand, If a user has subscribed to the weekly Monday email and the daily email, these two emails remain separate.
- The email on assigned tasks, sent in real time, remains independent and is not merged with any email
- The daily email is sent only on working days (excluding weekends). Changes made between Friday morning and Sunday evening are therefore transmitted in the Monday email.
Added the ability to customize notifications associated with tasks
The "Preferences" tab, previously available in the Admin > Organization module, allowing you to manage communication preferences by profile is:
- renamed to “Communications”,
- moved to Admin > Configuration,
- enriched with management of communication preferences associated with tasks.
Email notifications about tasks are customizable:
- by the administrator in the Admin > Configuration > Role-based communications on tasks screen
- The administrator can configure the default email communications based on the user's role on the task (Requester, Manager, Observer).
- On the other hand, the real-time email when assigning a task cannot be configured by the administrator at the organization level.
- by the user, from the management of their settings in the My Profile menu:
- Once the preferences have been defined by the administrator, each user can come, in their profile information, decide to modify email communications according to their role on a task (requester, manager, observer), if they wish to receive the associated emails (daily and weekly).
- He can also decide to unsubscribe from the email sent in real time when assigning a task.
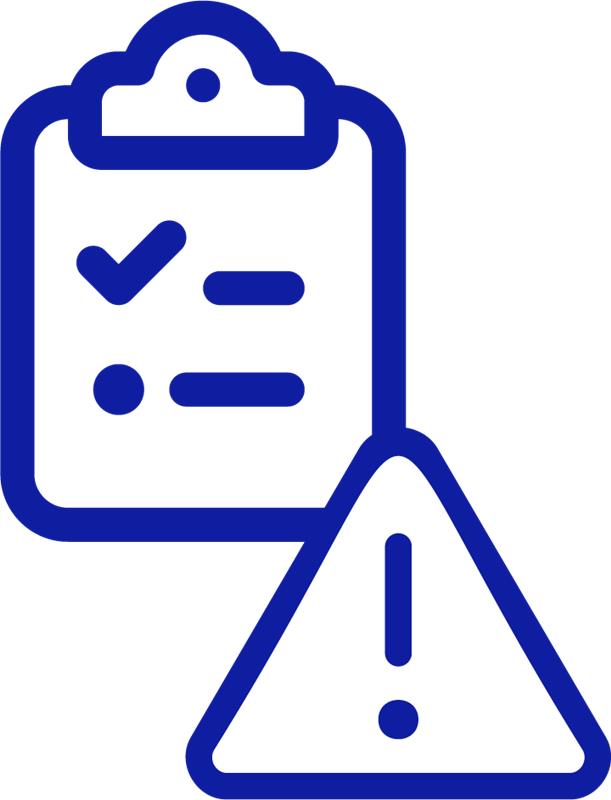 Associating tasks with risks
Associating tasks with risks
- Linking tasks to risks to manage action plans and ensure enhanced risk monitoring
To complete the risk management features, it is now possible to associate tasks with risks to manage action plans and ensure enhanced risk monitoring !
From the Risk Action Plan tab, you can create tasks:
- Click on the rectangle to create a new task:
- The task created from the risk will be automatically associated with the risk and its monitoring can be carried out from the action plan tab:

Please note:
- From the task, by clicking on the associated risk , you directly access the associated risk,
- It is also possible to link a task to a risk via associations from the task sheet by adding a Project / Risk association.

Find the complete documentation on role management in this article: Create and manage your Projects / Activities risks.
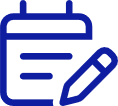 Other developments
Other developments
Implementation of the concept of forecast consumption and forecast remaining consumption
Two new data are available to facilitate the monitoring of JH budgets on your projects and activities:
- From the Portfolios module at the level of each project/activity on the Project Review and Activity Review tabs, grouping of Budget (Taxes not included) columns:
- From the Finance module and in the Portfolios module on the Detailed Budget view at the level of each budget line , grouping of JxH columns:
- Timesheets: Added grouping of time entry table by worked/non-worked time
The presentation of timesheets has been revised to add a grouping of lines and present the associated subtotals:
- Worked: groups together project and activity budget lines
- Not worked: includes absences, leave, weekends, public holidays,
- Dashboard > Project Indicators: access the list of projects concerned in one click
From the Abraxio home page - Dashboard , the Project KPIs are now clickable and link to the lists of the projects concerned in the Project Review tab:
- Upcoming Milestones (in 30 days): Indicates the number of milestones planned in the next 30 days for projects
- Milestones Overdue: Indicates the number of milestones that have passed their due date and milestones that have not been met for projects.
- Referenced projects: projects created in the last 30 days
These indicators are calculated on projects in qualification or in progress, except for the Weather indicator.Note: The "30-Day Milestone " column is also available in the Project Review table views and shows the number of milestones planned within 30 days for each project:It will allow you to create project management views by filtering on its values (example: Values > 0).
Portfolio Review: KPIs are clickable
From the Portfolio Review , the Breakdown by Status and Breakdown by Portfolio charts are now clickable and provide access to the list of associated projects or activities. They link to:
- Activity: Review tab activities filtered on indicator data
- Projects: Review projects tab filtered on indicator data
To access it, you must first select the PROJECT or ACTIVITY nature by deleting one of the objects by clicking on the cross to the right of the object:
Indicators are only clickable if a single object is selected.
Administration > Users: added preference columns (language, communications) + Number of lines column
In the Admin module > Users tab , new column data has been added in the users table:- Language and communications preference columns- Number of lines: allows you to count the lines after grouping them:
Task mail: adding the last name in the sending mail
In the automatic email sent when assigning a task to a user, the Last Name has been added to better identify the requester.
Management > Time Tracking tab: provision of customization of views on the table
In the Time Tracking screen, it is now possible to customize the table and save views:By default, the table displays a "Full" system view corresponding to the view available until then.
Saving views is accessible by the environment administrator only. Non-administrator users can have the views created by the administrator, indicate them as "default view" or temporarily change the table view (filter, add /deletion of columns, ...) without saving it.
Related Articles
Abraxio Release Notes – January 11, 2024
This first version of Abraxio 2024 is rich in more than 15 developments designed to facilitate your daily driving: Export and present your Flash reports in PowerPoint format Abraxio adapts to your challenges by allowing you to export your Flash ...Release Notes Abraxio - May 9th 2025
We're delighted to present the latest update to Abraxio, designed to enhance your user experience and optimize your management processes. This May 2025 release introduces several innovative features and significant enhancements that respond directly ...Abraxio Release Notes - October 17, 2024
This new release brings major developments to permissions management: Redesign of rights and permissions management: more detailed management of permissions is offered to you in order to better meet the needs of your organizations New Role management ...Release Notes Abraxio - January 28, 2025
To kick off 2025, we are pleased to share with you our first Abraxio update of the year. This new version focuses on three main new features: Entering invoices in foreign currency The recurrence of your tasks A new API for importing invoices Entering ...Release Notes Abraxio - March 13th 2025
We are pleased to share with you our second Abraxio update of the year! The main changes in this version concern : The redesign of work views The addition of project and activity templates Redisgn of project (or activity) creation workflow The ...