Rapports flash
Préambule
Les rapports flash vous permettent de réaliser le reporting de vos projets et activités.
Quand vous le souhaitez et au plus tard à la publication du rapport, Abraxio réalise une photo de toutes les données de gestion de votre projet/activité : planning Gantt, budget, risques. Ce dispositif garantit la stabilité du contenu et apporte donc une historisation du projet/activité et la capacité d'analyser l'évolution dans le temps.
Les rapports flash sont conçus pour être réalisés très rapidement grâce à un template de saisie de l'avancement/météo simple et préalimenté avec les informations du dernier rapport publié.
Les rapports sont directement présentables en mode plein écran pour un comité de pilotage ou un point de revue de projets par exemple.
Si nécessaire, toutes les données sont également disponibles dans les exports Excel de portefeuilles.
Les fonctionnalités de gestion des rapports flash sont accessibles dans le module Portefeuilles sur chacune des fiches projets/activités dans l'onglet Suivi > Rapport flash :
Cette page peut être décomposée en 3 parties :
- La création/reprise de rapports en préparation : c'est depuis cet encart que vous pouvez initialiser un nouveau rapport ou terminer un rapport en préparation.
- La configuration :
- Vous pouvez définir les axes météo utilisés sur ce projet, tout changement sur cette configuration s'appliquera sur les prochains rapports créés.
- Vous pouvez définir ou modifier le rapport de référence du projet.
- La consultation de l'historique des rapports publiés : vous retrouvez sur la partie gauche la liste des rapports publiés et sur la partie droite l'aperçu du rapport sélectionné. Par défaut lorsque vous arrivez sur cette page, le dernier rapport publié est sélectionné.
Cycle de vie
A la création d'un rapport, Abraxio présente toutes les données courantes de gestion de votre projet/activité que vous pourrez capturer quand vous les aurez mise à jour, ainsi que la météo/avancement issue du dernier rapport publié pour vous permettre de repartir de la dernière situation validée.
Quand vous créez un rapport, celui-ci est à l'état "En préparation". Vous pouvez ainsi renseigner/finaliser la météo du projet et mettre à jour les données de gestion si nécessaire.
Quand votre rapport est prêt, vous pouvez le publier, il passe ainsi en lecture seule et à l'état "Publié". Une fois le rapport publié, il deviendra la dernière situation validée et sera donc visible depuis la revue projets/activités et dans tous les KPI (Tableau de bord, Synthèse Portefeuilles, Revue Portefeuilles). Cette dernière situation validée sera toujours le dernier rapport publié s'il y en a un sur le projet ou l'activité, et à défaut sur un projet/activité sans aucun rapport publié, le dernier rapport en préparation sera présenté.
Il est ensuite possible de repasser à l'état "En Préparation" pour le corriger via le bouton  sur l'aperçu d'un rapport publié.
sur l'aperçu d'un rapport publié.
Création d'un rapport
Initialisation
- Accédez à la fiche du projet ou de l'activité pour laquelle vous souhaitez générer un rapport flash.
- Cliquez sur l'onglet Suivi
- Cliquez sur Créer un nouveau rapport
- Renseignez le nom. Vous pouvez saisir la date de présentation mais elle est optionnelle à cette étape, il faudra la renseigner avant de publier votre rapport. Par défaut, votre avancement sera pré-rempli avec les données du dernier rapport publié (météo, exercice budgétaire épinglé, etc) :
- Votre rapport présente par défaut les données courantes du projet (Budget, Planning, Risques). Concernant le budget, Abraxio reprend l'exercice budgétaire épinglé par défaut.
- Les blocs du rapport qui sont à compléter manuellement (Situation, Faits marquants et Prochaines étapes) sont pré-remplis avec les informations du dernier rapport publié (si vous avez coché l'option à la création du rapport) :
Capture des données
A la création de votre rapport, les données courantes du projet sont affichées. Vous pouvez le voir par le drapeau  présent sur les blocs Budget, Planning et Risques majeurs.
présent sur les blocs Budget, Planning et Risques majeurs.
A ce stade, vous pouvez mettre à jour les données courantes du projet pour votre reporting si nécessaire, via les boutons d'édition présents sur les 3 blocs précédemment cités  .
.
Une fois les données mises à jour, vous pouvez prendre la photo des données courantes pour la conserver dans le rapport flash avec le bouton "Capturer les données" :  .
.
Le drapeau sur les blocs contenant les données de gestion se met alors à jour pour indiquer que vous voyez maintenant les données capturées :  .
.
Vous pouvez basculer l'affichage entre les données capturées et les données courantes avec le bouton présent dans la barre d'action : 
En cas de correction ou de mise à jour apportée sur les données courantes après la capture, il est possible de re-capturer les données courantes. Attention cette action écrase les données actuellement capturées pour les remplacer par les données courantes : 
Rédaction
- Les blocs à compléter dans le rapport sont mis en avant par un fond différent :
- Situation : vous retrouvez ici les météos, tendances et commentaires sur les axes météos paramétrés dans la configuration du projet.
- Faits marquants et Prochaines étapes : ces deux blocs proposent un éditeur de texte riche vous donnant accès à une barre d'outils pour mettre en forme votre rapport.
- Le bloc Budget du rapport reprend de manière automatique les données budgétaires du projet, mais permet à l'utilisateur de les afficher au global du projet ou par exercice budgétaire :
- Dans le cas de projets pluriannuels, vous pouvez choisir d'afficher le budget global de votre projet ou bien le budget de votre projet par exercice budgétaire (et donc d'effectuer un zoom budgétaire). Pour cela, aller dans le bloc Budget de votre rapport flash et cliquer soit sur les sur
, soit sur l'exercice budgétaire pour afficher le menu déroulant (cf capture d'écran ci-dessous) .
En sélectionnant un exercice budgétaire donné, les données du bloc Budget se mettent à jour. Vous pouvez choisir d'épingler un exercice budgétaire par défaut en cliquant sur l'épingle à droite : celle-ci devient alors bleu.
Une fois publié, le rapport s'ouvrira par défaut sur l'exercice épinglé mais le sélecteur sera toujours présent pour consulter le budget projet sur toute sa période ou un autre exercice.

Par défaut, le zoom budgétaire sera affiché sur "Tous"
- Données Initiales et de référence du budget :
Lorsque l'on affiche le budget total du projet dans le rapport flash ("Exercice : Tous") :
- La colonne "Ref" est alimentée par les données du rapport flash de référence
- La colonne "Init" est alimentée par le budget initial saisi dans le projet
Lorsque l'on affiche le budget du projet zoomé sur un exercice budgétaire (ex : "Exercice : 2024 ") :
- La colonne "Ref" est alimentée par les données de l'arrêté Finance de référence de l'exercice concerné
- La colonne "Init" est alimentée par les données de l'arrêté Finance initial de l'exercice concerné
Pour plus d'informations concernant les arrêtés de référence et Initiaux définis dans le module Finance, consulter notre article sur le sujet.

Pour identifier d'où provient la donnée Init / Ref, passer votre souris sur le tooltip  à côté des colonnes concernées :
à côté des colonnes concernées : 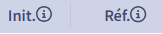
- Afin de finaliser votre rapport flash, vérifiez la complétude et la mise en forme du rapport en passant en mode présentation pleine page depuis le bouton de consultation en haut à droite
. Depuis ce mode pleine page, vous pouvez basculer en plein écran avec le bouton
.
Publication
- Publiez votre rapport en cliquant sur le bouton
dans la barre d'actions du haut :
- Si vous n'avez pas encore renseigné de date de présentation, elle vous sera demandée à cette étape pour finaliser la publication
- Si vous n'avez pas capturé de données, une photo des données courantes du projet sera faite au moment de la publication.
- Votre rapport passe en lecture seule et sera présenté par défaut lorsque vous utiliserez la fonction de présentation pleine page ou plein écran.
- Vous retrouvez alors ce rapport dans l'historique sur votre page de suivi, pré-sélectionné dans la zone d'aperçu en tant que Dernier publié :
Correction
Détail d'un projet/activité
Pour modifier un rapport publié :
- sélectionnez votre rapport dans l'historique
- cliquez sur le bouton
- le rapport est dépublié (retour à l'état "en préparation"), vous pouvez corriger les données
- publiez votre rapport en cliquant sur le bouton
Si besoin, vous pouvez également supprimer un rapport :
- sélectionnez votre rapport
- dans le menu avancé à droite de l'écran, cliquez sur Supprimer
Revue projets/activités
Depuis la revue projets/activités, vous pouvez corriger la dernière situation :
- Si elle correspond à un rapport publié, le clic sur la ligne
ouvre le rapport en mode présentation. Vous pouvez ensuite le corriger ou créer un nouveau rapport via les actions supplémentaires en haut à droite :
En cas de correction, le rapport repassera en préparation, il faudra donc bien le republier une fois les modifications apportées pour qu'il reste visible depuis la revue projet.
- Si la dernière situation est un rapport en préparation, le clic sur la ligne va ouvrir le détail du rapport en édition.
Présentation
La situation courante de votre projet/activité ainsi que le rapports flash peuvent être présentés en mode pleine page ou plein écran :
mode plein écran
mode pleine page
Ces fonctions sont disponibles à différents endroits et vous permettent de passer en mode présentation en 1 clic :
- Depuis la fiche projet/activité dans la barre de titre (le dernier rapport publié sera affiché) :
- Depuis l'onglet Suivi de la fiche projet/activité, sur l'aperçu d'un rapport via le bouton Consulter :
- Depuis les vues de portefeuilles projets et activités, sur chaque ligne du tableau :
- A gauche de la ligne, ouverture du dernier rapport flash publié. Si celui-ci n'est pas défini, l'icone n'est pas présentée.
Revue projets/activités
Sur la revue projets ou activités, les données concernant les rapports flash sont regroupées dans le groupe de colonne "Dernière situation".
Vous retrouverez dans ce groupe les données suivantes :
- Données du rapport : Etat, Nom, dates (création, modification publication, capture), synthèse météo et axes.
- Données de gestion issues de la capture présente dans le rapport :
- Budget
- Planning
- Risques
Si la dernière situation correspond à un rapport en préparation, les données issues de la captures ne seront pas remplies.
Présentation d'un ensemble de projets/activités
- Depuis les vues de portefeuilles projets et activités, ajustez les filtres pour lister les projets que vous souhaitez présenter.
- Cliquez sur l'icone de présentation sur le 1er projet
ou à droite de la zone "Rechercher"
- Le dernier rapport publié du 1er projet s'affiche en plein écran.
- A droite du nom du rapport, vous disposez de flèches précédents-suivants pour passer un projet à l'autre
.
Contrôle de publication de rapports
Selon votre organisation et dispositif de pilotage, vous pouvez convenir avec vos chefs de projets et managers de la publication de reportings à fréquence régulière (reporting projet mensuel par exemple).
Depuis les vues de portefeuilles projets et activités, choisissez la vue "Derniers rapports" pour faire apparaitre les colonnes de la section "Dernière situation". Vous pouvez également définir une vue personnalisée plus proche de vos besoins.
Dans cette section, vous retrouvez les informations des derniers rapports publiés :
- Libellé
- Période (Début-Fin)
- Date de création
- Date de publication
Vous pouvez ainsi très rapidement identifier les retards de reporting ou revoir rapidement la complétude des rapports en cliquant sur l'icône de présentation.
Exports
Export Excel
Depuis le tableau de bord du module Portefeuilles, vous disposez d'un export Excel de l'ensemble des données des projets/activités pour lesquels vous êtes habilités.
Dans le fichier Excel généré, vous trouverez :
- un onglet avec toutes les données des dernières situations de vos projets
- un onglet avec toutes les données des dernières situations de vos activités
- un onglet avec les derniers rapports flash publiés ainsi que leur rapport de référence

Cette fonction nécessite le droit d'export de données défini dans votre profil utilisateur par les administrateurs d'Abraxio.
Export Power Point unitaire d'un rapport flash
Les rapports flash peuvent être exportés au format Power Point.
L'export a été particulièrement soigné pour vous permettre d'éditer et personnaliser toutes les zones du rapport flash, en vous facilitant la tâche par la mise à disposition d'une bibliothèque de composants Powerpoint.

Cette fonction nécessite le droit d'export de données défini dans votre profil utilisateur par les administrateurs d'Abraxio.
- Vous pouvez télécharger votre export :
1 - Depuis le module Portefeuille > Sélectionnez votre projet > Onglet Suivi : sur le rapport Flash cliquez sur Export PowerPoint
2- Depuis le projet, cliquez sur lespour exporter le dernier rapport flash publié.
3- Depuis la visionneuse d'un rapport flash > Cliquez sur lespour exporter le rapport Flash en cours de visualisation
Voici un récapitulatif vidéo des exports unitaires :
- Lors de l'export Powerpoint unitaire d'un rapport flash, c'est le budget du projet actuellement consulté qui est affiché : celui-ci sera bien précisé dans l'export PowerPoint pour éviter toute confusion :

Ce comportement concernant le budget ne sera pas le même dans l'export en masse des rapports (cf paragraphe ci-dessous)
Export Power Point en masse des rapports flash
Pour faciliter vos revues de projets/activités, Abraxio a étendu la fonctionnalité d'export unitaire et vous propose maintenant l'export en masse des rapports flash.
Cette fonctionnalité est disponible depuis les écrans Revue projets / Revue activités du module Portefeuilles :
L'export contient :
- L'ensemble des rapport flash des projets/activités présents dans la vue au moment de l'export :
- Les rapports flash sont présentés dans l'ordre d'affichage des projets/activités dans la vue Abraxio
- Un sommaire recensant tous les projets/activités exportés :
- Tous les projets présents dans la vue au moment de l'export sont présentés, y compris ceux qui ne possèdent pas de rapport flash
- Les 2 premiers champs utilisés pour regrouper les projets/activités dans la vue Abraxio sont présentés dans la première colonne
- Un lien sur le nom des projets/activités est cliquable et renvoie directement vers la slide du rapport flash en question. Une fois sur cette slide, une flèche cliquable permet de revenir au sommaire.

L'export est limité à un maximum de 100 projets.
- Lors de l'export en masse des rapports, une fenêtre nous indique de choisir l'exercice budgétaire pour lequel on souhaite exporter les données budgétaires des projets :

Si un rapport n'a pas de budget sur l'exercice demandé, la version "Tous" sera exportée par défaut
Rapport de référence
Principe
Le rapport de référence permet d'établir une baseline du projet pour ensuite pouvoir la comparer aux données capturées dans chaque rapport.
Ce dispositif s'applique au planning Gantt et va permettre de visualiser les évolutions de planning.
A la validation de l'engagement d'un projet ou à son démarrage opérationnel, vous pourriez ainsi créer un rapport de référence pour mémoriser le planning initial tel qu'il a été validé.
A tout instant, vous pourriez visualiser les écarts entre votre situation courante et ce planning initial à différents endroits dans Abraxio :
- Planning Gantt de synthèse du projet (onglet Gestion)
- Planning Gantt détaillé du projet
- Planning Gantt des portefeuilles
Vous pouvez également visualiser les écarts entre la situation capturée et la situation du rapport de référence dans vos rapports (aperçu, présentation ou édition) :
- Bloc Budget :
- Bloc Planning :
Définition du rapport de référence
Depuis le module portefeuille, ouvrez le projet sur lequel vous souhaitez établir un rapport de référence et accédez à l'onglet Suivi.
Vous retrouvez en haut à droite une zone de configuration du reporting de votre projet/activité dans laquelle vous pouvez modifier ou définir votre rapport de référence :
Cliquez sur "Définir le rapport de référence", sélectionnez le rapport et validez.
Dans l'historique, ce rapport de référence est mis en avant :

Seuls les rapports publiés peuvent être désignés comme rapport de référence. Un rapport de référence ne pourra pas être supprimé.
Pour supprimer un rapport de référence, passer votre souris sur le chevron à droite du nom du rapport : une petite croix apparait alors. Vous pouvez cliquer dessus.
Related Articles
Planning projet Gantt
Préambule Sur une fiche projet, vous avez la possibilité de définir un planning. Dans sa forme minimale, le planning ne contiendra qu'une date de début et de fin du projet. Dans une forme avancée si souhaité, il contiendra un planning détaillé avec ...Comment initialiser le plan de charges de vos équipes et gérer le capacity planning?
Préambule Le management des collaborateurs dans Abraxio couplé aux dispositifs de gestion budgétaire et de plan de charges vous procurent des outils de pilotage avancés. La planification des charges des collaborateurs permet de piloter précisément ...Gestion des projets et activités
Préambule La gestion de projet est une activité majeure de toute organisation. En mode agile ou cycle en V, en approche projet ou produit, sur des sujets stratégiques impliquant le management ou de plus petits sujets, la variété et la multitude des ...Présentation générale du module portefeuilles
Introduction Le module Portefeuilles vous permet de gérer des portefeuilles, des projets et des activités. Comme tous les modules d'Abraxio, il peut être utilisé indépendamment des autres. Ainsi, vous pouvez utiliser exclusivement celui-ci, démarrer ...Consultation des rapports
Introduction Les rapports regroupent des indicateurs d'analyse et pilotage de votre activité. Ils vous permettent également de communiquer en les utilisant comme support de présentation ou en réalisant des copies pour les intégrer dans une ...