Portfolio management
Preamble
The concept of portfolios allows you to organize your many projects and activities to facilitate access and management. You can work with a single portfolio or create several.
Generally, a portfolio groups together projects and/or activities with common points: a strategic issue (business, compliance, etc.), a type of project (profession, technical, etc.), an organization (subsidiary x, subsidiary y, common).
Portfolio management
Creation
From the Dashboard , Portfolios tab, you can access the overview of your portfolios.
Below the table, on the left, click Add Wallet.
The data to be provided are as follows:
- Wallet Name (required)
- Portfolio Manager
- Status: Active (default). For more details, see the "Wallet Lifecycle" section
- Description
Modification
Editing characteristics is accessible from the global view of projects, in the advanced menu to the right of the portfolio line:
In the editing popup, you will find the same information as when creating.
Deletion
Deleting a portfolio is accessible from the global view of projects, in the advanced menu to the right of the portfolio line:
To delete a portfolio, it must not contain any projects or activities. If you only have archived items left in that portfolio, simply deactivate it to no longer see it in your global view.
Portfolio Life Cycle
When you initialize your Abraxio environment, you have a project portfolio and an activity portfolio created by default.
You can of course rename or delete them if they are not set as default.
Default wallets are defined in the Admin/Configuration/Wallets module. Find all the documentation by following this link.
A wallet has 2 states:
- Active : proposed when creating/modifying a project/activity
- Inactive : is no longer offered when creating/editing a project/activity but can still exist on an old project. Note that in the global view of portfolios, you will find all active portfolios + all inactive portfolios that still have unarchived projects.
This status can be changed in the portfolio editing popup.
Managing this state allows you to modify the structure (list) of your portfolios as you go along and without losing this information on old projects/activities.
Consulting portfolios
Left list of projects and activities
In the left list, projects and activities are grouped by Stage then by portfolio.
This makes it very quick to locate a project or activity, view its status and open it with a single click.
View Portfolios
From the dashboard , Portfolios tab, you access the overview of your portfolios with the presentation of clickable KPIs and the summary by portfolio of non-archived projects/activities.
- You can filter by Nature (Activity and/or Project) or by portfolio to refine your view. As a reminder, the scope viewed depends on your authorizations.
- In the table, by clicking on a row, you access the detailed view of the portfolio in the Projects or Activities tab depending on its content. If your portfolio contains activities and projects, you will arrive in the Project Review tab.
From the Portfolio Review, the Breakdown by Status and Breakdown by Portfolio charts are now clickable and provide access to the list of associated projects or activities. They link to:
- Activity: Review tab activities filtered on indicator data
- Projects: Review projects tab filtered on indicator data
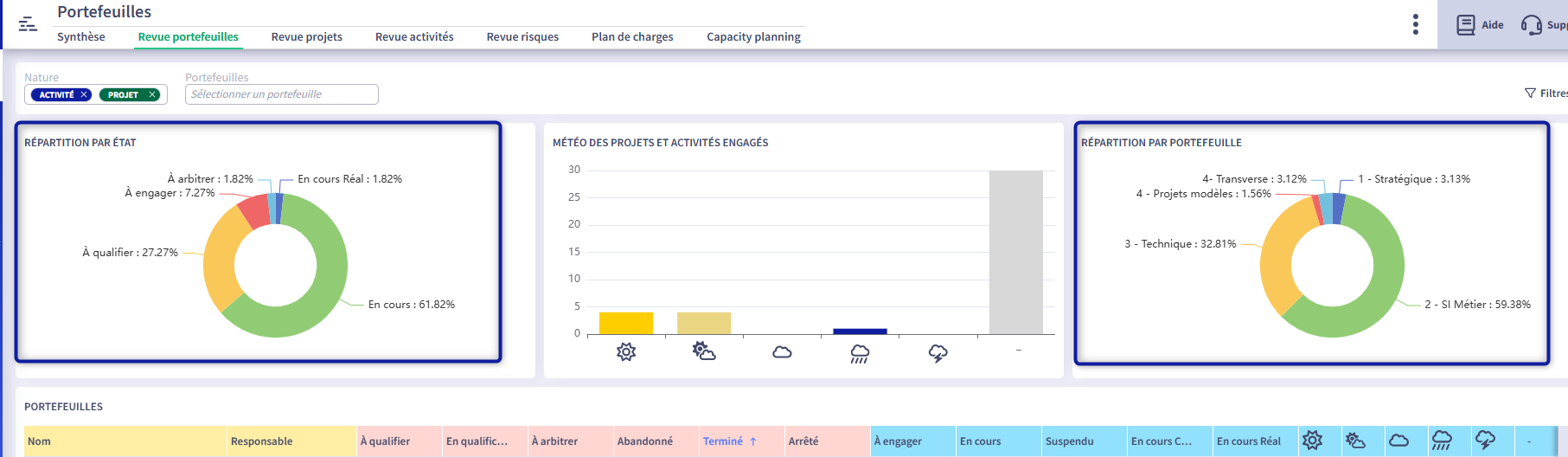 To access it, you must first select the PROJECT or ACTIVITY nature by deleting one of the objects by clicking on the cross to the right of the object:
To access it, you must first select the PROJECT or ACTIVITY nature by deleting one of the objects by clicking on the cross to the right of the object:
Project Review and Activities Review - Table
The detailed view of portfolios is a real management tool and has many features.
This view is composed of a filter bar that allows you to select a set of coherent projects or activities ("All projects currently being implemented", "All projects in qualification", "All projects that impact year N in terms of planning or budget", etc.).
Filter criteria:
- Wallets : selection of 1 to N wallets
- Steps
- States
- Time range
These filters can be supplemented by table column filters.
On the projects/activities board you can:
- Sort, filter on columns
- Grouping columns on multiple levels
- Select columns to display
You can also create your own views and quickly access them through the View combobox:
A view stores a list of columns, filters, sorts, groupings. With this feature, you can create views adapted to each work situation.
These views are shared with all users.
To create or modify a view:
- Click on the cogwheel
- Select/deselect columns
- Enter/edit the view name
- Save
For projects, Abraxio offers 4 non-editable views by default:
- Projects - To be arbitrated : suitable for arbitrating new requested projects
- Projects - To qualify : suitable for viewing new requests
- Projects - Latest Reports : suitable for viewing the latest published flash reports
- Projects - In progress : suitable for reviewing projects underway
Abraxio offers a project evaluation system to facilitate arbitration and bring out projects with higher added value.
For activities, Abraxio offers 2 non-modifiable views by default:
- Projects - Latest Reports: suitable for viewing the latest published flash reports
- Projects - In progress: suitable for reviewing projects underway
Projects View - Gantt Planning
At the top right of the Projects view, you can switch from table mode to Gantt Planning mode with 1 click while keeping your project selection.
You will find the filter bar to adjust your selection.
Analysis of the load plan
The load plan views constitute real management tools for checking the adequacy between the production capacity and the staffing needs expressed.
- Thus, in the short term, these tools make it possible to verify that resources are being used correctly and that the planned loads can be allocated.
- In the medium term, they make it possible to identify when it becomes possible to start a new project in light of staffing needs or to anticipate external recruitment/reinforcements to carry it out.
View Assignments
The assignments view consolidates the workload plans of the projects and activities that you are authorized to view. More precisely, it presents by project/activity, the estimates (staffing needs), the planned assignments and those remaining to be carried out.
You can apply filters to analyze a scope more precisely: a portfolio, current projects, assignments over the next 3 months, etc.
2 very important filter indicators are accessible at the top right of the screen:
- Over-allocation: Shows you the number of employees affected by an over-allocation over the selected time range. By clicking, you then filter the over-allocation lines of these employees. Click again to remove this filter.
- Remaining to be assigned: Indicates to you, in light of the staffing needs expressed on the projects/activities, the number of JxH remaining to be assigned to employees over the selected time range. By clicking, you then filter on all the lines remaining to be assigned.
At the top of the table, you have different utilities:
- A full-text search area in all columns presented and those activated by the display configuration
:
- Example: "Pierre" will filter all lines for which the first name "Pierre" is entered (i.e. if "Pierre" is responsible for a project, the assignments for this project will also appear, although this column is not displayed on the screen)
- You can filter multiple words separated by a space. Examples: "DEV AFFECTER" will filter all lines where the words "DEV" AND "AFFECTER" are present.
allows you to select the unit presented in the table
allows you to display in addition to the assigned/remaining JxH, the consumed or the availability of the collaborators.
Finally, on the left on each project/activity line, you can:
- open the task manager and thus create a task for the project manager for example to modify his assignments
- access the details of the project or activity workload plan
Capacity planning view
The capacity planning view allows you to visualize for each of your skills profiles, the allocation needs of each project/activity and to compare the capacity to meet these needs.
Thus, by month and by profile, we can therefore identify whether the need can be covered and whether the employee occupancy rate is sufficient.

"The aim of the game" is therefore to balance the system in the short term then in the medium term, overall then by skills profile, all employees combined then distinguishing between Internal/External.
For the selected time range, 2 very important indicators give you information on:
- Overrun: for months when needs exceed employee capacity, you can view the extent of overruns and therefore the level of overstaffing at a macro level.
- Availability: for months when your employees' capacity exceeds needs, you can view the extent of availability and therefore the level of understaffing at a macro level.
At the top of the table, you have different utilities:
- A full-text search box to filter lines:
allows you to select the unit used in the table
allows you to filter on internal, external or all collaborators (default).
Finally, on the left on each project/activity line, you can:
- open the task manager and thus create a task for the project manager for example to modify his assignments
- access the details of the project or activity workload plan

To access this view, it is necessary to have full access to the projects/activities and their budgets, otherwise the Needs/Capacity comparison cannot be carried out.
In managing user authorizations, it is therefore necessary to have an "All" scope on projects/activities and sub-budgets.
Related Articles
How to initialize your teams' workload plan and manage capacity planning?
Intrudction Collaborator Management in Abraxio combined with Budget Management and Workload Planning give you advanced management tools. Scheduling Collaborator workloads allows you to precisely manage Projects/Activities from Quotation to Staffing. ...Gantt project planning
Introduction On a Project sheet, you can define a schedule. In its minimal form, the schedule will only contain a start and end date for the Project. In an advanced form, if required, it will contain a detailed schedule with Lots, Phases, Activities ...Workload plan management
Preamble At Project level, the workload plan enables you to : Initially, to establish the staffing requirements in MD (Man Day) smoothed over time and by profile. By adding an estimated ADR (Average Daily Rate), you also obtain a budget valued in €. ...Portfolios module : Overview
Introduction The Portfolios module allows you to manage portfolios, projects and activities. Like all Abraxio modules, it can be used independently from the others. For example, you can use this module exclusively, start with this one and then expand ...Employee management
Introduction The purpose of the Management module is to manage teams and Collaborators. As a Team Manager, you can describe your organisation, your teams and your Collaborators. This article describes the various elements of describing and ...