Gestion des ressources
Préambule
Définir des ressources dans Abraxio vous permet de mettre en place un véritable catalogue d'achat dans lequel vous pourrez décrire des matériels, logiciels, prestataires avec coûts et association avec un fournisseur.
Bien que facultatives, elles permettent de :
- Structurer et qualifier vos différents postes de dépense,
- Simplifier la saisie des lignes budget en préremplissant les éléments définis pour une ressource (catégorie, prix unitaire, nature d'achat, immobilisation, description…),
- Analyser vos dépenses par ressource.
Tableau de bord
Accédez au module des Ressources en cliquant sur 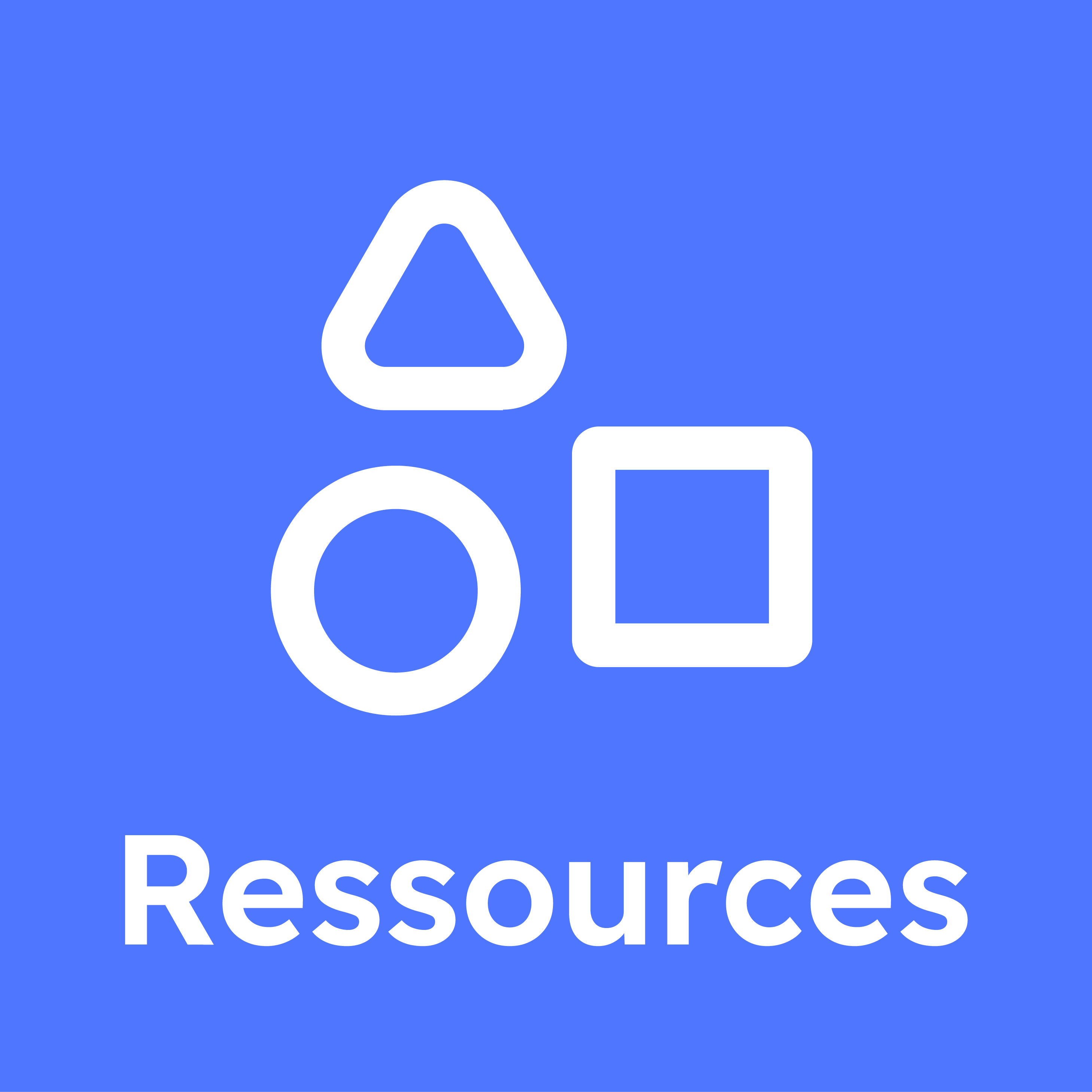 depuis la barre latérale gauche afin d'arriver sur le tableau de bord des ressources :
depuis la barre latérale gauche afin d'arriver sur le tableau de bord des ressources :
Depuis cet écran :
- Ratio du budget géré via ressources par catégorie
- Top 10 des ressources impactant le plus votre budget (sur votre budget courant). Cliquez directement sur une ligne pour accéder à une de ces ressources.
- Ressources non utilisées (dans votre budget courant) afin d'identifier rapidement un oubli dans votre budget ou une ressource que vous ne consommez plus et qu'il faudrait archiver.
Gestion d'une ressource
Etats
Une ressource peut avoir 4 états :
- Référencée : la ressource est créée mais n'a jamais été utilisée dans un exercice budgétaire. La ressource peut être utilisée dans vos lignes budget.
- Active : la ressource est utilisée dans vote budget courant
- Inactive : la ressource a été utilisée dans un exercice budgétaire passé mais ne l'est pas dans le budget courant
- Archivée : la ressource a été archivée et n'est donc plus présentée par défaut dans le catalogue de ressources. Elle n'est donc plus sélectionnable dans une ligne budgétaire.
Création
Pour créer une ressource :
- Cliquez sur
,
- Complétez les éléments obligatoires (catégorie et nom) et configurez les éléments caractéristiques de la ressource,
- Enregistrez.
La ressource prend alors l'état "Référencé", elle est désormais sélectionnable dans vos lignes budget.

Vous pouvez également créer les ressources depuis une ligne budget et depuis l'encart Ressources d'un fournisseur
Suppression
Pour supprimer une ressource, celle-ci ne doit pas être utilisée au sein d'une ligne budget et être à l'état Référencé :
- Sélectionnez la ressource,
- Dans le bloc détail, cliquez sur Supprimer et confirmez.
Pour les ressources actives ou inactives (qui sont donc utilisées dans le budget courant ou un budget antérieur), vous pouvez uniquement les archiver.
Archivage
Pour archiver une ressource :
- Sélectionnez la ressource,
- Dans le bloc détail, cliquez sur Archiver et confirmez.
Par défaut, les ressources qui ont été archivées ne sont plus visibles. Vous pouvez les afficher dans votre catalogue de ressources en cochant l'option Afficher les archives dans la barre latérale.
Configuration d'une ressource
En créant ou sélectionnant une ressource, vous accéder à la fiche de la ressource.
Qualification
- Nom : Définissez le nom de la ressource qui sera notamment visible à la sélection dans vos lignes budget.
- Catégorie : Une ressource est obligatoirement caractérisée par sa catégorie (Matériels, Logiciels, Prestations externes, etc.). Les catégories ne sont pas modifiables et correspondent aux rubriques du budget définies par le modèle d'analyse des coûts du référentiel CIGREF.
- Sous-catégorie : Pour une catégorie donnée, vous pouvez caractériser la ressource par une sous-catégorie ce qui permet d'organiser/ranger ses ressources (type de Logiciels, Matériels Réseau/Serveurs/Postes de travail, etc.). Les sous-catégories sont configurables, seules quelques valeurs imposées par le modèle d'analyse des coûts du référentiel CIGREF sont imposées. Si vous avez des droits Administrateur, vous pouvez configurer cette liste en cliquant sur
.
- Description : Cette zone vous permet de renseigner des informations à votre convenance (historique, politique de prix, évolutions...)
Lignes d'achat et ressources liées
Pour une même ressource, vous pouvez Ajouter une ressource liée afin de créer une nouvelle ressource de même catégorie, même nom, même sous-catégorie mais disposant de caractéristiques différentes (nature d'achat, fournisseur, prix, immobilisation, complément de nom...). Cette ressource apparaitra alors au sein d'un nouvelle ligne d'achat dans votre inventaire de ressources.
En cliquant sur chacune des lignes d'achat, vous pouvez consulter et modifier les caractéristiques de ces ressources. Celles-ci sont alors utilisables dans vos lignes budget (sous réserve de ne pas avoir été archivées).
Exemples :
- Pour un logiciel, ce dispositif permet de décrire par exemple, des lignes d'achat correspondant à l'acquisition de licences et d'autres lignes à la maintenance annuelle.
- Pour un matériel, il permet de décrire par exemple, une déclinaison de gamme : pour une ressource PC portable, lignes d'achat VIP, Développeur, Standard.
Détail
Renseignez les éléments de détails facultatifs de votre ressource :
- Complément de nom : cette zone est particulièrement utile quand vous disposez de plusieurs lignes d'achat pour une même ressource afin de les distinguer. Dans les vues détaillées du budget, le nom de la ressource sélectionnée apparaitra alors comme suit : [nom de la ressource] / [complément de nom]
- Nature d'achat : Les natures d'achat proposées sont dépendantes de la catégorie. Les valeurs proposées par défaut correspondent aux sous-rubriques du budget définies par le modèle d'analyse des coûts du référentiel CIGREF. Le mapping Catégories / Natures d'achat intégré dans la plateforme est le suivant:
Catégorie Nature d'achat Autre Charges Frais de personnel Charges Frais de structure Charges Logiciels Achats Logiciels Achats de petits logiciels Logiciels Locations & redevances Logiciels Maintenance Matériels Achats Matériels Achats de petits matériels Matériels Consommables Matériels Locations Matériels Maintenance Prestations externes Assistance technique Prestations externes Forfaits Prestations externes Honoraires de conseil Profils internes Salaires chargés Services en ligne Abonnement Télécom Abonnement
- Fournisseur : Vous pouvez préciser le fournisseur de la ressource si celui-ci est connu et unique. A noter que vous pouvez retrouver l'ensemble des ressources liées à un fournisseur directement sur sa fiche fournisseur.
Et enregistrez les informations saisies.
Vous pouvez depuis cet encart :
- Archiver la ressource afin que celle-ci ne soit plus disponible à la sélection dans vos ligne budget (uniquement si celle-ci a déjà été utilisée)
- Supprimer la ressource afin que celle-ci disparaisse du catalogue de ressources (uniquement si celle-ci est référencée et n'a donc jamais été utilisée dans votre budget)
Valeurs & Budget
Selon la catégorie renseignée, renseignez les éléments de facturation liée à la ressource. Pour les ressources humaines (profils internes et prestations externes), les éléments à compléter diffèrent selon la politique d'affectation.
Toutes catégories
Les valeurs renseignées vous permettent de définir les caractéristiques de prix qui seront automatiquement reprises dans vos lignes budget à la sélection de la ressource:
- Prix unitaire : prix d'1 ressource
- Par : définissez l'unité de la ressource : Poste de travail, Serveur, Equipement, Unité ou Personne.
- Par : définissez la fréquence de paiement parmi : mois, trimestre, semestre ou année.
- Il est en effet conseiller de suivre la fréquence de facturation pour renseigner le coût unitaire afin de mieux structurer votre budget et faciliter le rapprochement budget/consommé : si vous avez un abonnement à facturation mensuelle, renseignez le prix mensuel, si la facturation est annuelle, renseignez le prix annuel.
- Quantité : Ce champ indicatif vous permet de conserver l'information d'inventaire du nombre de ressources que vous avez. Ce champ n'impacte donc pas vos éléments budgétaires.
- TVA : Renseignez la TVA qui sera appliquée par défaut à la sélection d'une ressource dans une ligne budget.
- Immobilisable : Cochez Oui si la ligne d'achat est par définition toujours immobilisable (achat serveur, logiciel, etc.).
- Détails : Cette zone libre vous permet de stocker vos notes.
Prestations externes
Budgétairement, le coût des prestataires externes sont généralement exprimés par un TJM (coût à la journée) :
- L'unité proposée par défaut est donc JxH et le prix unitaire sera le TJM.
- Définissez le profil de compétences de la ressource : Cette notion vous permettra notamment de regrouper par profil vos ressources humaines dans le capacity planning.
- Pour configurer les collaborateurs externes de manière nominative, un lien vous permet d'accéder au module management afin de les configurer individuellement.
Le cas échéant, vous pouvez tout de même sélectionnez "Par unité" (au lieu de Par JxH) avec une fréquence associée pour exprimer un coût forfaitaire au mois, au trimestre, au semestre ou à l'année.
Profils internes
- Gérer la masse salariale :
- Cochez non si vous souhaitez affecter cette ressource afin d'établir un budget (JxH et/ou €) sur vos projets et activités
- Définissez alors le TJM de la ressource (qui sera pris par défaut dans les lignes budget avant l'affectation réelle d'un collaborateur). Indiquez 0 si vous ne souhaitez pas valoriser le coût de vos profils internes au sein de vos projets et activités. Sélectionner également le profil de compétences de la ressource.
- Cochez oui si vous souhaitez définir le salaire global d'une équipe et ne pas gérer la rémunération individuelle des collaborateurs. Cette ressource ne sera pas disponible dans les affectations d'équipe.
- Définissez alors le Salaire chargé annuel de l'équipe.

Si vous gérez de la masse salariale d'équipes dans vos budgets à travers les ressources, il est important de ne pas valoriser en € les affectations de vos collaborateurs internes dans les projets et activités au risque de compter en double. Il faut donc appliquer un TJM à 0€.
Le module Management permet également de gérer la rémunération des collaborateurs avec dans ce cas un dispositif qui permet de valoriser les affectations des collaborateurs internes sans compter en double.
Utilisation d'une ressource dans Abraxio
Lignes budget
- Vous pouvez utiliser vos ressources sur vos lignes budget afin de préremplir les caractéristiques définies sur votre ressource (catégorie, natures d'achat, prix...)
- Quand une ressource est utilisée au sein d'un budget, elle devient active.
Etablir un budget en JxH

Pour chiffrer vos projets et activités en définissant un besoin en compétences (Profil) et un coût associés, il est recommandé d'utiliser les ressources de catégories Prestations externes et Profils internes.
En effet, vous pouvez ainsi constituer des abaques de chiffrage en définissant des ressources génériques sur des profils types. Par exemple "Chef de projet junior / TJM 500 €", "Chef de projet Sénior / TJM 700 €".
Une fois vos projets et activités qualifiés et valorisés, vous pourrez procéder au staffing en affectant des collaborateurs qui pourront porter leur propre TJM.

Pour les expertises ponctuelles de vos prestataires, les forfaits ou toute prestation qui ne nécessite pas de staffing / gestion de plan de charges, décrivez la ressource de manière classique avec fournisseur associé.

Pour en savoir plus sur le plan de charges des équipes, consultez la documentation des modules Management et Portefeuilles.
Related Articles
Gestion des fournisseurs et des contrats
Préambule Vous accédez à l'écran de synthèse des fournisseurs en cliquant sur le module "Fournisseurs" : Création d'un fournisseur Pour créer un fournisseur : Cliquez sur depuis l'écran Synthèse, en haut de la liste d'accès rapide aux fournisseurs ou ...Gestion des projets et activités
Préambule La gestion de projet est une activité majeure de toute organisation. En mode agile ou cycle en V, en approche projet ou produit, sur des sujets stratégiques impliquant le management ou de plus petits sujets, la variété et la multitude des ...Gestion des collaborateurs
Préambule Le module Equipes a pour vocation le management des équipes et des collaborateurs. En tant que Manager d'équipe, vous pouvez ainsi décrire votre organisation, vos équipes et collaborateurs. Cet article décrit les différents éléments de ...Gestion des portefeuilles
Préambule La notion de portefeuilles permet d'organiser ses nombreux projets et activités pour en faciliter l'accès et le pilotage. Vous pouvez travailler avec un unique portefeuille ou en créer plusieurs. Généralement un portefeuille regroupe des ...Comment initialiser le suivi des temps ?
Introduction Cet article décrit les grandes étapes pour initialiser le suivi des temps pour votre organisation : Activer les fonctions de suivi des temps pour votre organisation Créer des équipes Créer des collaborateurs et les ajouter dans les ...