Initialisation du budget annuel
Créer le budget direction
A votre premier accès au module Finance d'Abraxio, vous êtes invité à créer votre budget de direction.
Cliquez sur Finance dans la barre de menu gauche 
Vous arrivez sur l'assistant de création d'un budget de direction :
Etape 1 : Initier le budget
Renseignez les champs suivants :
- Nom du budget : entrez le nom de votre direction.
- Par exemple, "DSI", "Service informatique", "GIE informatique", etc. De préférence, choisissez un nom court pour optimiser l'affichage.
- Période d'exercice : entrez le mois et l'année de votre début d'exercice, ainsi que le mois et l'année de la fin d'exercice
- Par exemple : de 01/2021 à 12/2021 ou 07/2021 à 06/2022
- Sauf exception en cas de fusion juridique ou modification de la date de clôture comptable de votre entreprise, votre exercice sera de 12 mois.
- Important : renseignez l'exercice le plus ancien à partir duquel vous souhaitez démarrer dans Abraxio. Vous ne pourrez pas créer d'exercices antérieurs ensuite.
- Responsable : renseignez le nom du responsable de ce budget de direction.
Cliquez sur Etape suivante.
Etape 2 : Paramétrer vos préférences de gestion
Abraxio propose par défaut, une configuration minimale, vous pouvez la personnaliser maintenant en fonction de vos besoins, ou le faire plus tard.
Pour simplifier vos affichages et votre gestion, n'activez pas des options que vous ne pensez pas utiliser.
- Affiche des coûts : "HT", "TTC" ou "HT et TTC"
- Choisir "HT" si vous pilotez votre budget exclusivement en HT. C'est le cas le plus général des entreprises françaises.
- Choisir "TTC" si vous pilotez votre budget en TTC. C'est le cas notamment des entreprises exonérées de la TVA comme dans le secteur de l'assurance.
- Choisir "HT et TTC" si vous souhaitez pilotez en HT et TTC. Dans ce cas, vous devez préciser si vous souhaitez par défaut une saisie HT ou TTC, et un affichage HT ou TTC.
- Immobilisations : indiquez si vous souhaitez gérer les immobilisations dans votre budget.
- Si vous répondez Oui, renseignez les valeurs par défaut de vos immobilisations (vous pourrez surcharger ces valeurs sur chacune de vos lignes budgétaires) :
- Durée par défaut : durée de l'immobilisation en nombre de mois
- Taux d'immobilisation : part considérée immobilisable
- Vue financière :
- Cashout : vue budgétaire classique orientée "coûts facturés". Toutes les dépenses sur une période sont imputées sur la période.
- P&L : vue financière orientée "compte de résultat". Cette option est disponible si vous activez la gestion des immobilisations :
- Les dépenses non immobilisées sur une période sont imputées sur la période
- Les dépenses immobilisées sur une période ne sont pas imputées
- les dotations aux amortissements des dépenses immobilisées sont imputées sur toute la durée d'immobilisation
- Budget Collaborateurs : activez cette option si vous souhaitez intégrer les salaires chargés de votre direction dans votre budget
Cliquez sur Etape suivante.
Etape 3 : Définir les objectifs
Cette section vous permet de renseigner le budget de votre exercice précédent et l'objectif budgétaire fixé pour ce nouvel exercice. Ces informations serviront de comparaison avec votre nouveau budget et constitueront des indicateurs de pilotage. Vous n'êtes pas obligés de renseigner ces informations.
Renseignez les données suivantes :
- Objectif de budget pour ce nouvel exercice
- Budget réalisé sur l'exercice précédent
Vous noterez que les montants sont à renseigner en HT ou TTC selon vos préférences décrites à l'étape précédente.
De même, la rubrique P&L ne s'affiche que si vous avez sélectionné cette option à l'étape précédente.
Cliquez sur Accéder aux lignes budgétaires.
Votre budget est initialisé et vous êtes redirigé sur la vue globale de votre budget de direction dans le module Finance.

Tous les éléments de configuration sont accessibles dans le module Administration / Configuration. Configuration du module Finance.
Tous les éléments de qualification de votre budget sont accessibles dans le module Finance.

Tous les éléments renseignés peuvent être modifiés plus tard exceptée la période d'exercice.
Créer les budgets d'activité
Dans la vue Globale de votre budget, commencez à structurer votre budget Run (budgets de fonctionnement et budgets hors mode projet) en créant des sous-budgets d'Activité.
En première intention, créez un sous-budget d'activité de type Run par service de votre direction en suivant son organigramme ou son découpage opérationnel. Par exemple : "Pôle infrastructure et poste de travail", "Pôle web", "TMA web", etc.
Dans un 2ème temps, si un sous-budget contient trop de lignes budgétaires ou très peu, vous pourrez restructurer vos sous-budgets pour en simplifier la lisibilité.
Ces budgets d'activité sont accessibles et modifiables dans les modules Finance et Portefeuilles. Dans ces 2 modules, ces budgets sont pilotés par exercices successifs.
Etapes de création d'un sous-budget :
- Cliquez sur + Ajouter un sous-budget
- Sélectionnez Créer ou ajouter un budget d'activité
- Sélectionnez une activité dans la liste ou créez une nouvelle activité
- Sélectionnez un sous-budget existant ou créez un nouveau sous-budget
- Sélectionnez le type Run
- Cliquez sur Etape suivante
- Entrez le nom de votre sous-budget. Par exemple "Pôle Infrastructure et poste de travail".
- Cliquez sur Enregistrer
Cliquez sur le sous-budget que vous venez de créer pour accéder à sa vue détaillée :
Habiliter des responsables budgétaires
Les habilitations sur un sous-budget se gèrent depuis la pop-up de détail du sous-budget.
Elle est accessible depuis le menu d'option sur une ligne de la vue globale du budget. 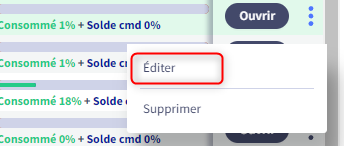 ou en cliquant sur le titre en vue détaillée d'un sous-budget :
ou en cliquant sur le titre en vue détaillée d'un sous-budget :
Ces deux actions ouvrent la pop-up de détail du sous-budget :
Dans cette fenêtre, vous pouvez :
- Décrire votre sous-budget
- Définir qui est habilité à modifier le sous-budget :
- Le Responsable est le responsable budgétaire principal : sélectionnez ou créez un utilisateur dans la liste déroulante.
- Les Responsables secondaires : sélectionnez ou créez un ou plusieurs utilisateurs puis cliquez sur "+ Ajouter la sélection".
Ces habilitations peuvent également être définies depuis le module "Portefeuille" - section Equipe.

Pour en savoir plus sur les habilitations, cliquez ici : Gestion des utilisateurs (abraxio.com)
Créer des lignes budgétaires
Dans la vue détaillée, vous pouvez créer/modifier/supprimer des lignes budgétaires.
Etapes de création d'une ligne budgétaire :
- Cliquez sur + Ajouter une ligne. En bas de l'écran, l'éditeur de ligne budgétaire apparait en mode Création.
- Sélectionnez une Catégorie
- Renseignez le libellé de la ligne
- Chiffrez votre ligne budgétaire dans l'échéancier
- Cliquez sur Enregistrer
A la création, les données Catégorie et Libellé sont obligatoires. Les autres données peuvent être renseignées maintenant ou plus tard.
Une fois enregistrée :
- l'éditeur de ligne budgétaire passe en mode Modification
- la ligne budgétaire apparait dans le tableau des lignes budgets
Vous pouvez maintenant enrichir votre ligne budgétaire ou créer de nouvelles lignes budgétaires.
Le champ "Etat" peut prendre 3 valeurs : "A réviser", "En cours" et "Clôturée".
- Les deux premiers états sont purement informatifs : Il est toujours possible de modifier le budget, enregistrer des commandes et des factures
- Dans l'état "Clôturée", et uniquement si la saisie des temps est activée, un collaborateur ne pourra plus saisir de temps sur cette ligne.
Pour retourner à la vue Globale de votre budget, cliquez sur la flèche Retour de la barre de titre.
Créer les budgets projets
Chaque projet porte un budget représenté par un ou plusieurs sous-budgets. Pour un projet "simple", créez un unique sous-budget. Pour un projet long ou complexe, vous pouvez créer plusieurs sous-budgets pour distinguer des phases majeures ou des chantiers parallèles : "Cadrage", "Lot 1, "Lot 2 par exemple.
Ces budgets de projets sont accessibles et modifiables dans les modules Finance et Portefeuilles. La différence principale est la suivante :
- dans le module Portefeuilles, vous verrez votre budget projet sur sa durée complète et donc avec son coût complet (de sa date de début à sa date de fin) ;
- dans le module Finance, vous verrez votre budget projet dans le cadre de l'exercice sélectionné et donc la partie du budget qui impacte l'exercice consulté.
Commencez par créer un projet :
- Cliquez dans le menu de gauche sur "Portefeuilles". Vous arrivez sur le dashboard du module Portefeuilles.
- Cliquez sur + Créer un projet
. La popup de création d'un projet apparait.
- Renseignez le nom de votre projet.
- Cliquez sur Enregistrer. Votre projet est créé et vous arrivez sur sa fiche.
Retournez dans le module Finance et ouvrez votre budget de direction en cliquant sur vue Globale :
Le budget de votre projet est déjà présent. Cliquez sur la ligne pour ouvrir sa vue détaillée et créez des lignes budgétaires.

Pour créer des projets et des activités, des sous-budgets ou des lignes budgétaires, vous pouvez travailler au choix depuis le module Finance ou le module Portefeuilles.
Les données sont les mêmes, en revanche la situation de travail sera différente :
- dans le module Finance, vous avez une vision complète du budget de direction par exercice avec tous les outils avancés de pilotage budgétaire.
- dans le module Portefeuilles, vous accédez de manière unitaire à un projet ou une activité dans une démarche de pilotage de celui-ci dont la partie budgétaire.
Related Articles
Présentation générale du module Finance
Introduction Le module Finance vous permet de gérer votre budget annuel de direction. Vous allez ainsi établir votre budget pour un exercice donné en le structurant et en définissant des lignes budgétaires. Sur cette base, vous pourrez suivre vos ...Configuration du module Finance
Section Organisation TVA par défaut : renseigner le taux de TVA le plus fréquemment utilisé (20% en métropole, 8,5% dans les DOM). Cette valeur sera positionnée par défaut à la saisie de montants dans Abraxio et vous pourrez la surcharger ...Suivi et reprévision du budget annuel
Introduction Vous avez finalisé l'élaboration de votre budget prévisionnel de dépenses. Vous allez rentrer dans un cycle de suivi et de reprévision de ce budget tout au long de votre exercice, avant de le prolonger sur l'exercice suivant. Dans ...Prolongation du budget sur un nouvel exercice
Principes de fonctionnement Abraxio Le budget de direction est organisé par exercice. Il contient un ensemble de lignes budgétaires regroupées par sous-budgets et rattachées à des projets et activités. Ces lignes budgétaires portent nativement un ...Suivi par exercice du budget d'un projet pluriannuel
Préambule Dans le cadre d'un projet pluriannuel, il peut être demandé de réaliser un suivi du budget année par année de votre budget de projet. Découvrez les possibilités qu'offre Abraxio pour sa mise en œuvre. Visualiser un budget de projet ...